일단 실행하면 아래와 같은 화면이 뜨게 된다.
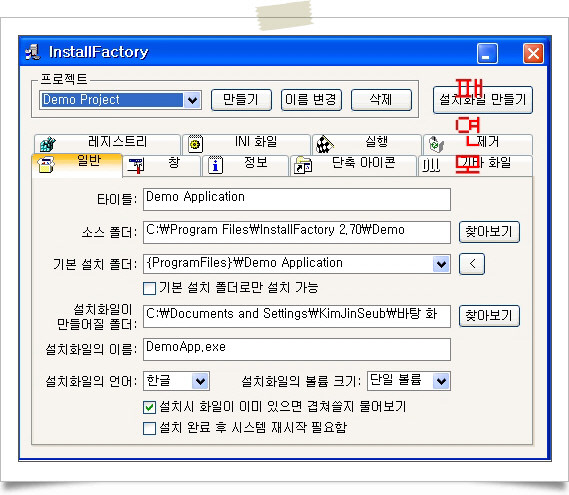
자 이제 설명을 하자면.
다들 알겠지만.
타이틀은? 타이틀입니다 -_-; 마음대로 적어주세요
소스 폴더 - 이것은 패치할 파일이 있는 폴더를 잡아주면 된다. 단 그 폴더에는 반드시 패치하려는 파일만 있어야 합니다.
그렇지 않으면 이상한 파일들까지 설치 프로그램에 모두 껴버리게 되기 때문입니다.
좋지 않은 예로 패치된 파일이 바탕화면에 있다고 칩시다. 만약 소스 폴더를 바탕화면으로 잡는다면, 내 컴퓨터 링크 파일이나 각종 링크 파일들.. 그리고 폴더 등등 모두 exe화 됩니다. 그래서 설치하게 되면 나중에 잡아준 경로에 이 모든 파일이 복사됩니다.
이런 일이 생기지 않도록 c:\\패치 이런 형태의 폴더에 패치한 파일을 두고 그곳을 경로로 잡아주면 됩니다.
기본 설치 폴더 - 당연히 이것은 패치파일이 설치될 경로명입니다. 직접 써주면 안 됩니다. 반드시 스크롤을 통해 선택해줘야 합니다.
자 그럼 많이 쓰이는 것만 적겠습니다.
기본 폴더로만 설치 가능 -> 이 옵션은 위 기본 설치 폴더 즉 정해진 폴더 이외에는 설치를 못한다는 겁니다. 체크 해제하는 게 좋죠
{WinSysDir} ->이것은 시스템 폴더입니다. 즉 98/me 등은 system , 2000/xp/win7 등은 system32 겠죠. 클럽폴더는 시스템 폴더에 저장되어야 하니 이것을 선택해줘야겠죠.
{ProgramFiles} -> 언급할 필요도 없죠. 프로그램 폴더입니다.
설치 파일이 만들어질 폴더와 설치 파일의 이름 은 당연히 아시겠죠? ㅜ.,ㅜ 이 정도도 모르시면 곤란해요..
그리고 밑에 설치시 파일이 있으면 겹쳐쓸껀지 물어보는 옵션이 있는데요 기본 설정으로 체크되어있지만 해제해주시는 게 좋겠죠.
해제 안 하면 설치 도중에 바꿀 건지 물어보는 창이 뜨기 때문에 확인 버튼을 눌러줘야 하는 문제점이..;
자 다음 화면을 봅시다.
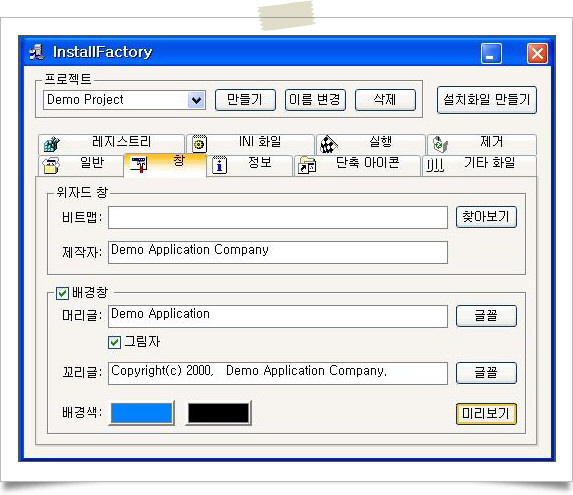
창 탭입니다.
제작자 명에다가 자신의 이름을 쓰거나 애칭 또는 아디를 쓰면 되겠죠.
그리고 아래 배경 창에 체크를 하시고 아래 머리글과 꼬리글에 글을 써줍니다. 위에 설정이 기본입니다. 이상태가 아래의 화면처럼 되는 것입니다. 자신에 맞게 변경하시기 바랍니다.
이 탭에서는 아래와 같은 화면을 설정하는 곳입니다.
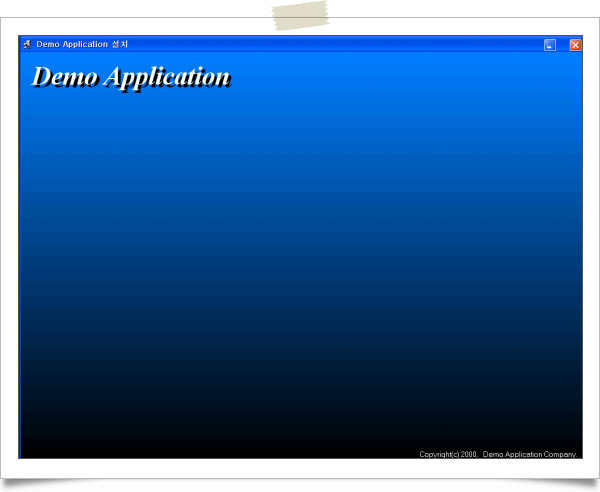
다음으로 넘어갑니다.
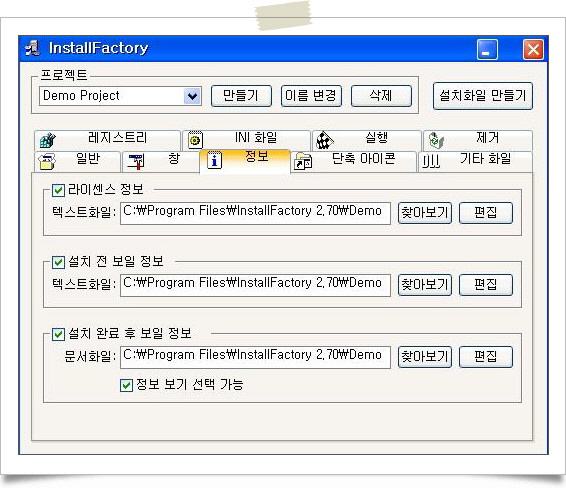
자 이제 정보 탭입니다.
이 탭에서는 위 파란 화면이 있은 뒤 창을 띄워서 알려줍니다. 뭐 친구들이나 뽀대용으로 만들어 두면 좋겠죠. 있다면 찾아보기를 통해 선택을 없다! 귀찮다! 하시면 체크박스를 해제하시고 다음으로 넘어갑니다
단축 아이콘 탭은 필요 없으니 건너뛰겠습니다. 나중에 직접 해보시기 바라요~(이런 무책임한!! 퍽)
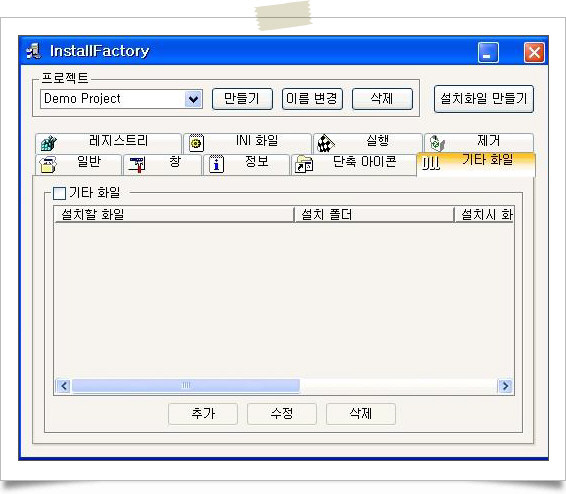
자 기타 파일 탭입니다.
여기서 기타 파일에 체크를 해주시고 추가 버튼을 이용해 패치파일 이외의 파일을 추가하고자 할 때 여기서 추가해주시면 됩니다.
이 부분은 이후에도 나오니까 여기서 넘어가죠~
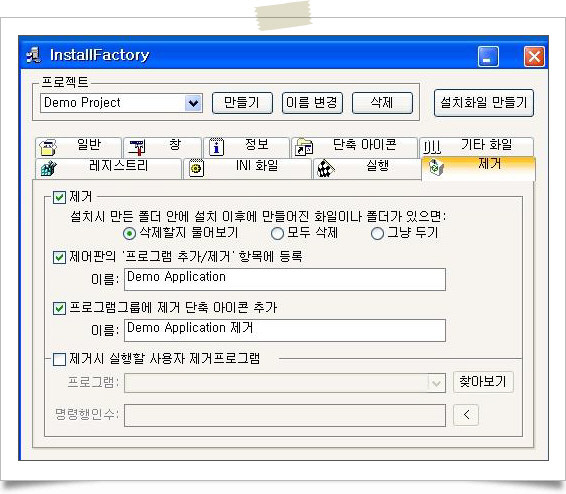
자 이제 제거탭입니다.
제거를 이용하실 분은 체크하시고 이름 등을 써주시고요, 안 하실 분은 제거 체크 해제해주시면 됩니다. 전 해제하고 넘어가렵니다~
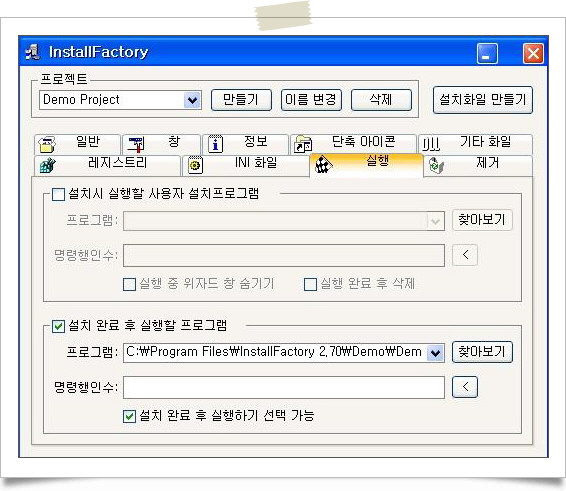
이번엔 실행탭입니다. 이것은 설치 후에 자동으로 실행되게 할 때 쓰이는 것입니다. 클 폴에는 필요가 없으니. 체크 해제하시고 넘어가시면 되고요 어떤 것을 exe화 하냐에 따라 이것을 쓸 수도 있고 안 쓸 수도 있고 하는 것이지요
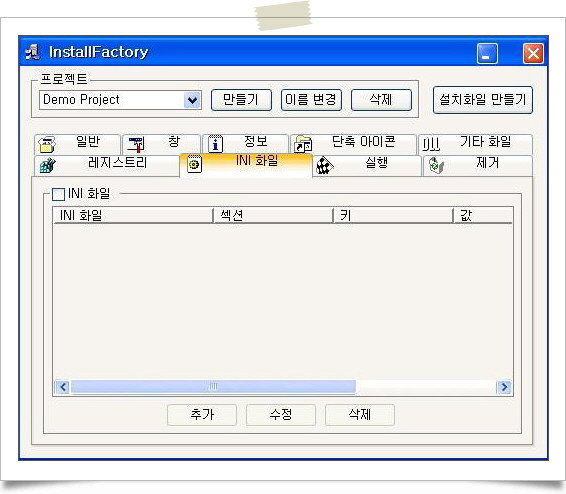
ini파일 탭입니다. - 쓸 일 없어요~;;;
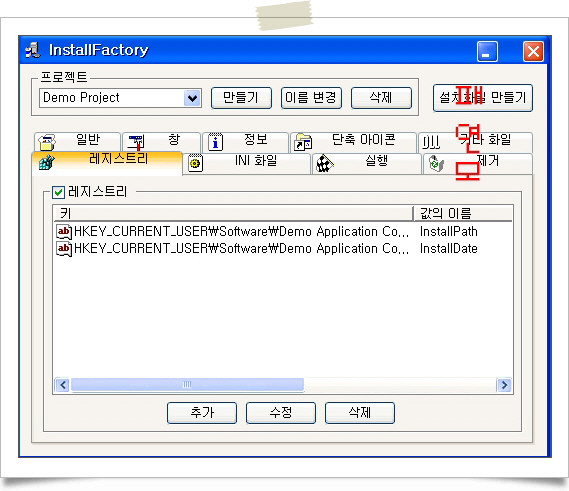
레지스트리는 파일을 복사한 후 그것을 레지에 쓰기 작업을 할 때 필요한 것입니다. 쓸 일 없을껍니다...;
이화면은 왼쪽 맨 위 디폴트 프로젝트란의 이름을 변경할 때 뜨는 창입니다. 마음대로 해주시면 됩니다. 그러나. 패치의 내용과 관련이 있게 하는 게 나중에 다시 설정 불러와서 할 때 편하겠죠
자 이제 exe파일을 만들어야겠죠. 오른쪽 위의 설치 파일 만들기 버튼을 눌러줍니다. 만들어진 exe파일을 실행해서 확인해주면 끝~
제가 한 설정들과 실행했을 때의 화면입니다.
자 이제 원래 처음 화면입니다. 저는 위처럼 작성하였습니다. 밑에 옵션 설치 시 파일이 이미 있으면 겹쳐 쓸지 물어보기 이건 확인 버튼 누르기 귀찮아서.; 체크 해제했습니다.
자 제 설정을 다시 한번 말하자면.
타이틀은 클럽폴더 다운로더 러시이며 소스 파일 즉 패치할 파일은 c:\\새 폴더 안에 그리고 설치 폴더는 시스템 폴더 즉 System/system32, 설치 파일이 만들어질 폴더는 바탕화면, 설치 파일의 이름은 Cfolder DownLoader Rush.exe입니다.
여기서 미리보기를 하면 아래 화면처럼 나오겠죠

설정 스샷을 보시고 바로 위 스샷의 빨간 박스를 보세요 어디가 어디를 나타내는지.. 참고로 표시줄의 빨간 박스는 제외입니다.;이건 일반 탭의 타이틀에서 정하는 것이고요^^
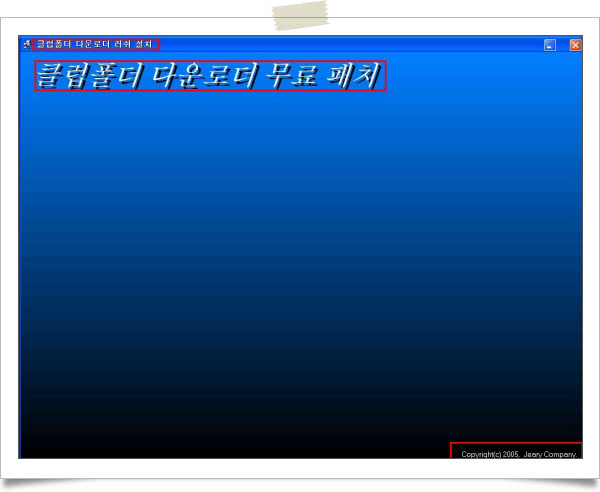
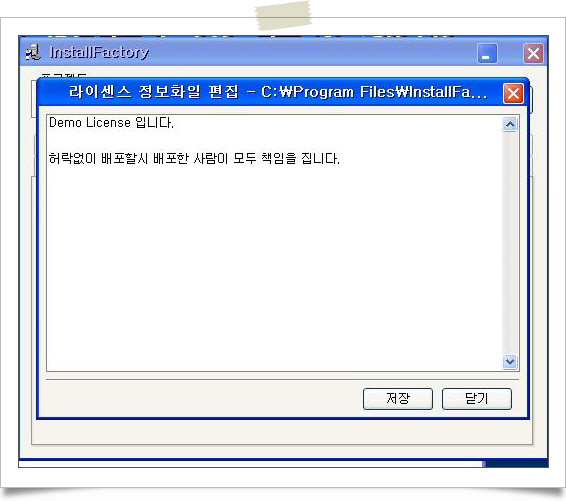
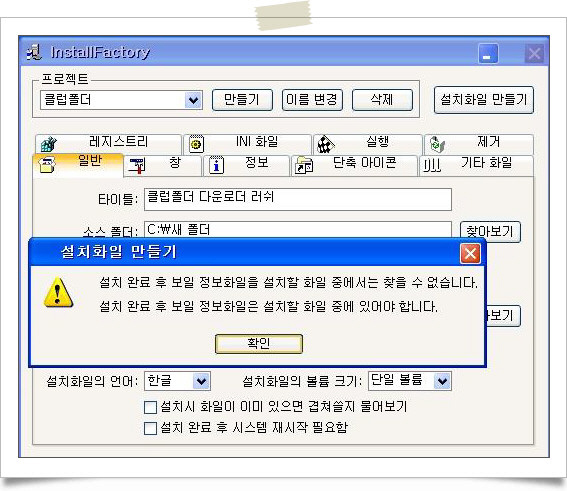
앗 설치 파일 만들기 버튼을 클릭하니 위 같은 창이나 왔군요. 저는 참고로 정보 파일과 라이선스 등전부 체크하고 txt문서를 잡아줬습니다.
확인 버튼을 눌러주면 다음과 같은 창이 뜹니다.
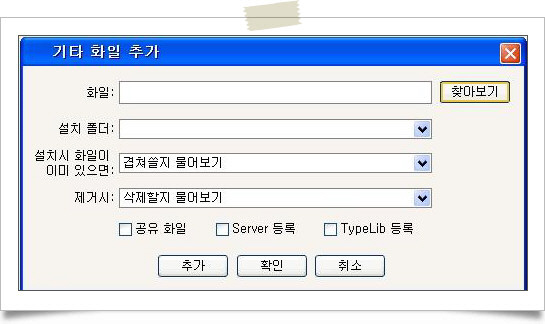
저 파일 부분에다가 정보 txt 파일을 선택해주고 아래 설치 폴더를 패치가 설치될 폴더로..(꼭 그 경로로 안 해줘도 상관없음)
그리고 밑 옵션인 설치 시 파일이 있으면.. 이건 그냥 겹쳐쓰기하는 게 좋겠죠 묻지 말고.. 제거 시.-> 이건 제거 탭에서 설정을 했을 경우 하시면 되고요. 안 하셨으면 아무렇게나 해도 상관없어요~
확인 버튼을 누르면 아래와 같은 화면이 뜹니다.

테스트는 꼭 해보시고 친구나 지인에게 배포하세요~ 컴맹이라도 이렇게 exe를 만들어서 줘서 클릭만 하게 하면 잘설치 하더라고요;
제 주위에 워낙 컴맹이 많아서.; ㅠ.,ㅠ 복사도 모르니 원..; 할 말 다했음..;
PS. 그림에 패 연모라고 나온 것은 전에 제가 그 클럽에서 활동 시 만들었던 거라.;; 완전 초보분들도 쉽게 따라 할 수 있게 만들었어요 -0-
'프로그램 사용법' 카테고리의 다른 글
| 윈도우10 탐색기 썸네일 보이게 하기 (8) | 2020.09.03 |
|---|